In the Last session, we explained Fortinet firewall registration, firmware upgrade & license downloading & activation.
But to activate
the license properly Fortinet firewall once must be connected to the internet.
For this, we need
below requirements:
- · Internet
Device (Modem & internet LAN Cable)
- · Static
Routing configurations on Fortinet Firewall
- ·
Activate
the license
Let’s
start!!!
In my case, the laptop
is connected to WIFI Below is a picture of the internet modem Device,
First, I need to check my laptop's wireless Gateway, the modem IP by running #ipconfig in the command line interface(cmd) in the window device.
My internet
Device IP address is 192.168.8.1.
& LAN subnet is 192.168.8.0 with subnet mask 255.255.255.0/24.
Now let's connect
the LAN cable on one side is connect Firewall Port3 (you can connect any other
port as well) & another side of the cable will be connected to the modem
RJ45 port.
Below are pictures for reference
FortiGate
firewall 101F Port-3 LAN cable connected
Another side is Modem wireless device connected, Below picture
Now assign one
free IP to the Firewall port-3 (check different IPs by pinging one by one or
will get by DHCP) from the above subnet 192.168.8.0.
Below screenshot
of configuring the IP Address on the firewall port
Assign the IP
Address below screenshot for reference
Firewall
Static routing configurations:
Configure static
routing on FortiGate Firewall and the gateway IP will be Modem IP Address 192.168.8.1
we checked that above through the CLI of the laptop.
Below screenshot
of FortiGate firewall static routing configurations
Destination will be
any toward internet 0.0.0.0/0.0.0.0 & put Gateway address 192.168.8.1
modem IP.
In our case
interface is port-3 outer interface toward the internet. Then click OK.
Now open the CLI
of FortiGate firewall & test Google IP by executing ping.
Cli prompt from
the top right side >_
Ping Google DNS IP
Address 8.8.8.8, below screenshot just for reference.
The below
screenshot is without internet connectivity as only upload the license file that
I explained to you in my previous post how to download & upload the license
file.
In the above screenshot,
all licenses are pending status as not connected with the internet.
Let's connect to the
internet
The license will activate
successfully after connecting internet as showing an expiry date check the below
screenshot
In the next post,
I will explain the practical implementation of HA Configurations of the FortiGate
firewall.
Still, if you
face any issues write a comment or send me an email, I will support you
remotely.
Interview
Questions:
- ·
How
to connect the FortiGate firewall to the internet?
- ·
How
to configure static routing in the FortiGate firewall?
- ·
What
are the license types in the Fortinet firewall
- ·
Which
port will select in the interface option of static routing in the FortiGate
firewall?

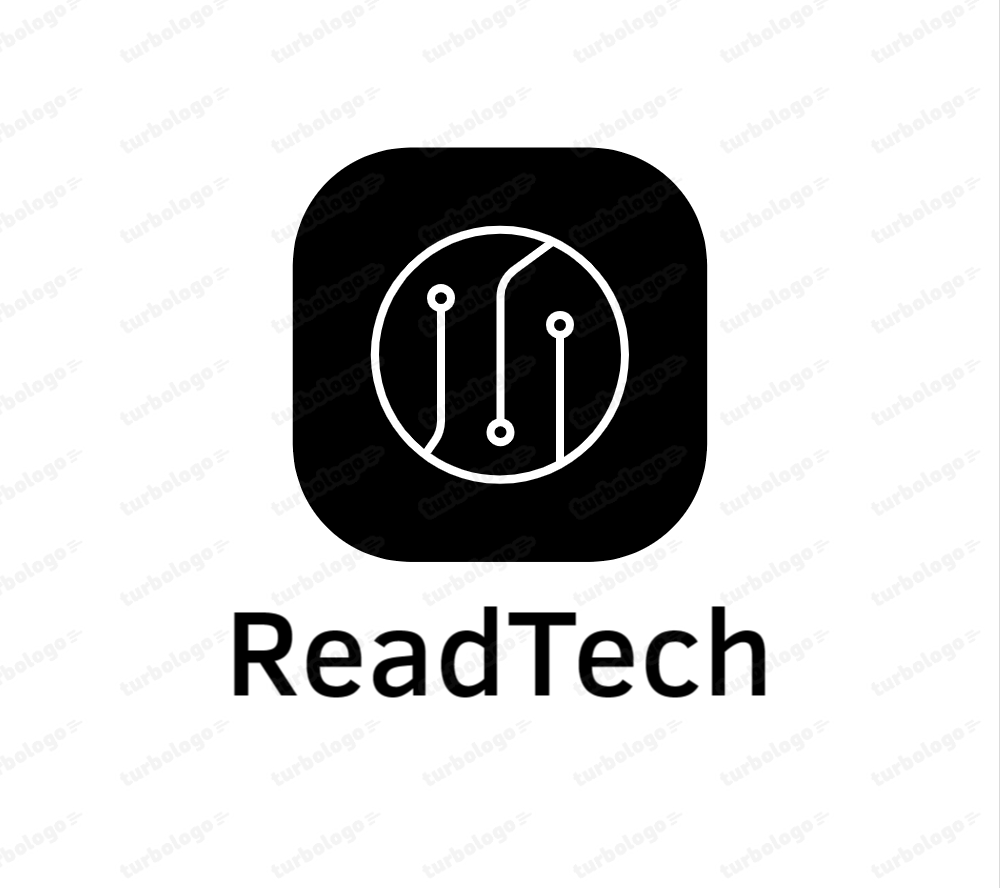














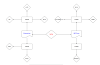
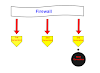
0 Comments