Today I will explain to you how to log in to the Fortinet firewall first time & device registration, license activations & firmware upgrades on the Forti cloud portal.
Below are the targets
to explain, you can jump to the required one.
- ·
Default
management IP & How to login
- ·
Check
the default FortiOS version
- ·
Register
New FortiGate on the portal (Forti cloud)
- ·
Download
& upload recommended version & license file
- ·
Setup
configuration to connect with the internet
- · Management IP configurations
After
installation & power up the FortiGate firewall first login through the management
port, default management IP is 192.168.1.99
Connect the LAN
UTP cable on the firewall MGMT port & your laptop then assign the above
subnet IP to the laptop ethernet adapter i-e 192.168.1.100
Screenshot of
FortiGate MGMT port
Connect LAN UTP
Cable on MGMT port of firewall & other on Laptop LAN port
Now open the browser
& put the firewall default IP then enter as below
Remember that the
default username is admin & no password just enter
For the first
time set the password & click ok it will log out automatically then log in
with admin & your new password.
It will show the below
prompt just click on Later then click ok
The Main GUI
Dashboard interface will be open, Here the important points that need to check are
the firmware version in our case v6.4.6, and the serial number.
As to download
the latest firmware version go to the Forti Cloud Fortinet support website https://support.fortinet.com/
If you are
already registered then click on login & put username & password. But
if this is the first time then first need to register with your company email
address & details.
As I am not a registered
user let’s register first with my company email id
Click on Register and enter your email address
Enter mentioned Captcha
& click on Get email verification code, you will receive one code in your email
à click on Next
Fill in all the
required options & select your company then click on submit
Finally, log in with your email ID
Now the very
important point is FortiGate recommended upgrade path, Click on Support then
Firmware download
Choose FortiGate
from select Product, and click on upgrade path & current product in my case
is FortiGate-101F,
the current FortiOS version is 6.4.6 we checked in the above steps, and I
will upgrade to 7.2.5.
you can select as per your requirements.
Then Click on Go
Below is the
recommended path first you need to download 6.4.9 as 6.4.6 is our current version.
Download &
upgrade one by one from top to bottom sequence.
Now let’s
download all the above versions 6.4.9,6.4.11,7.0.12,7.2.5
Click on Download
then v6.00 then click on 6.4
Then click on
6.4.9
Now select the FortiGate model in my case is 101F and click on HTTPS Checksum, downloading will be start
The same
processes for the remaining versions as well
After downloading
all recommended versions start the upgrade
Let’s Start
Upgrade:
Click System--à firmware -à Browse
and upload version
Upload
version v6-build1966
Click on backup
config and upgrade it will download the backup of the configuration then click
on continue & it will start rebooting automatically.
After rebooting
the same GUI page will display click on later then ok
Now check the
version has been upgraded to 6.4.9
Follow the same
steps for the remaining firmware version also. Now let’s activate the license.
FortiGate
License activation:
Click on services then asset management
Now click on the
Product list and put the serial number of FortiGate as we checked in the first
step
In my case, this
firewall will be used in the government department, you can choose as per
requirement and click on next
Now write the
Forti Cloud Key that will you get a label/sticker on the hardware.
The product
description just gives a name, and support contract you will get from
Distributer or Fortinet partner from where you bought this Firewall like the contract
registration code.
Search your company name in the Fortinet
partner option & select then next & wait
Cloud Key on the sticker
So, check below
license features and confirm
Device
registration completed & license is ready to download
Download the license,
and click on get the license file. It will download automatically
Now upload this
license file to FortiGate firewall & activate
Click on system à FortiGuardàupload license fileà apply
License
registered
Note: As in the
latest version no need to connect to the internet but for the proper license
activation & registration connect the FortiGate firewall to the internet
once.
In the Next
section, I will explain how to connect the FortiGate firewall to the internet
& activate all licenses.
Interview
Questions:
- ·
Is
device registration required for the FortiGate firewall?
- ·
On
which portal need to register the FortiGate firewall?
- ·
Which
details are required to download the license for the FortiGate firewall?
- ·
What
is the default management IP Address of the Fortinet firewall?
- ·
From
where you will get FortiGate Cloud key?

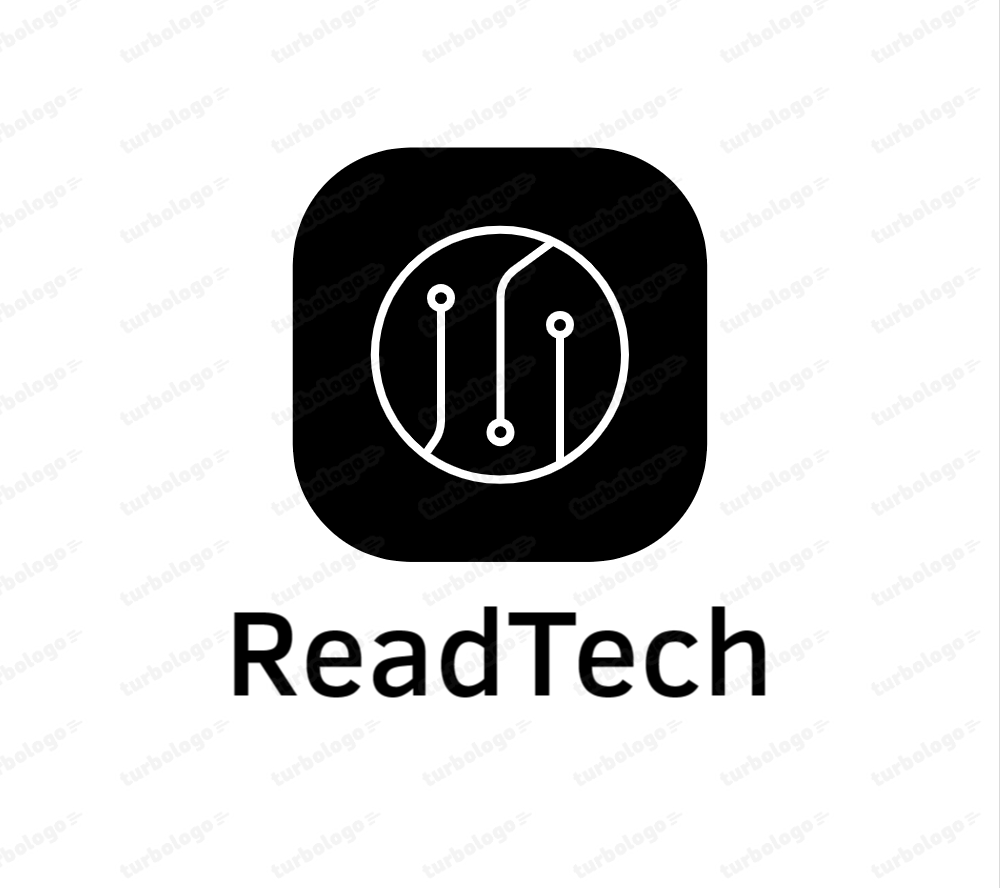







































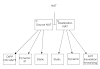

0 Comments